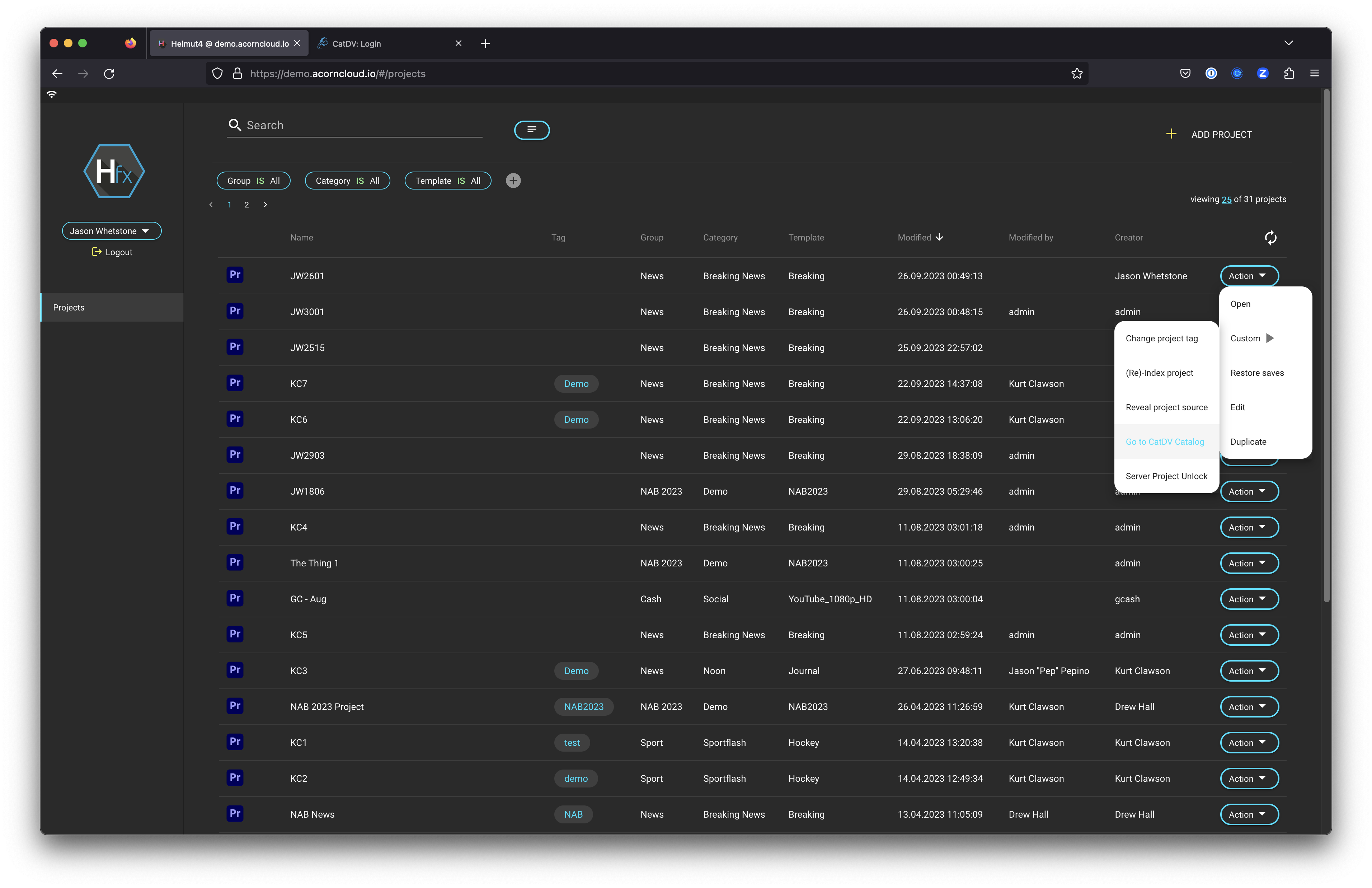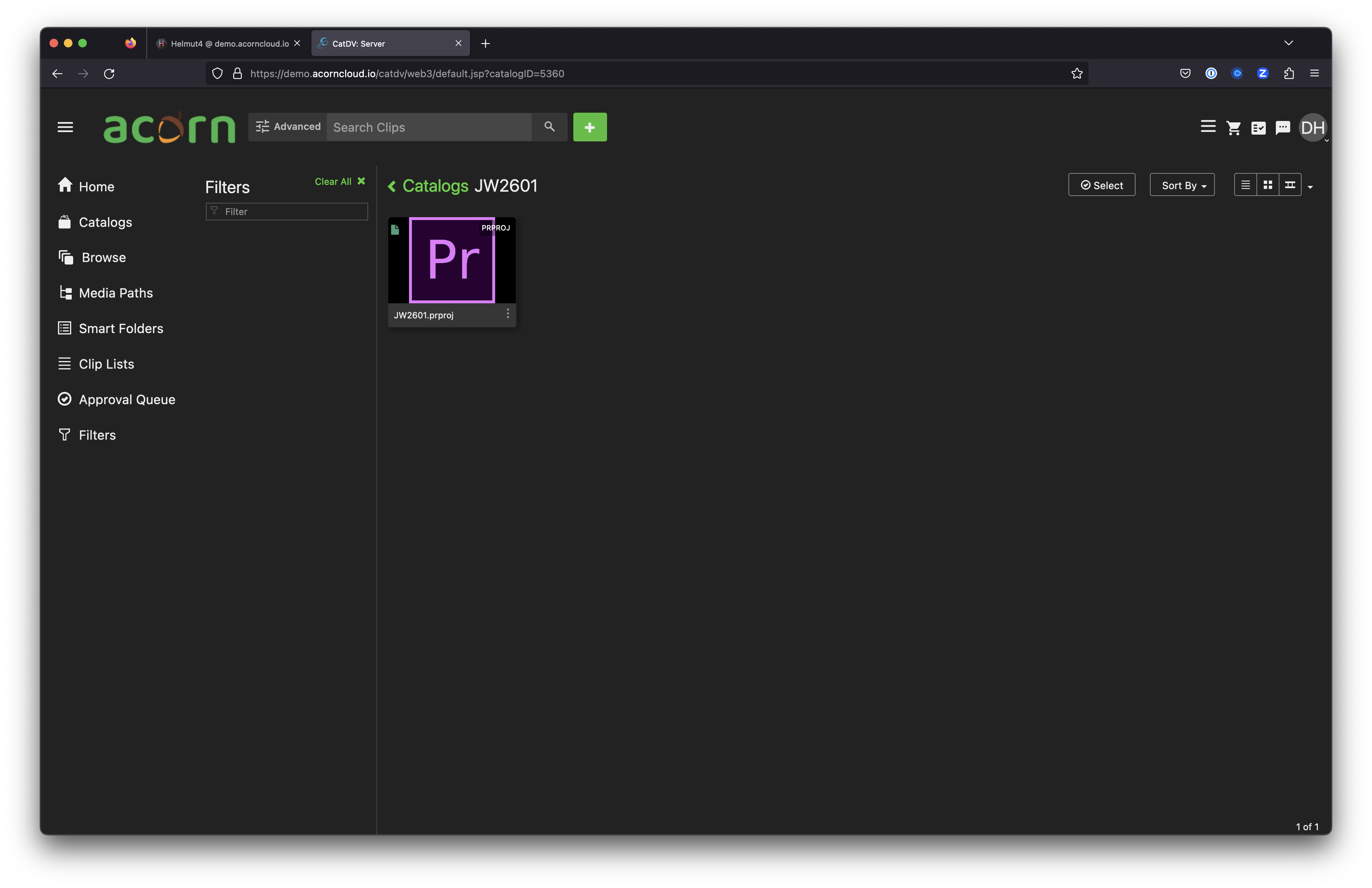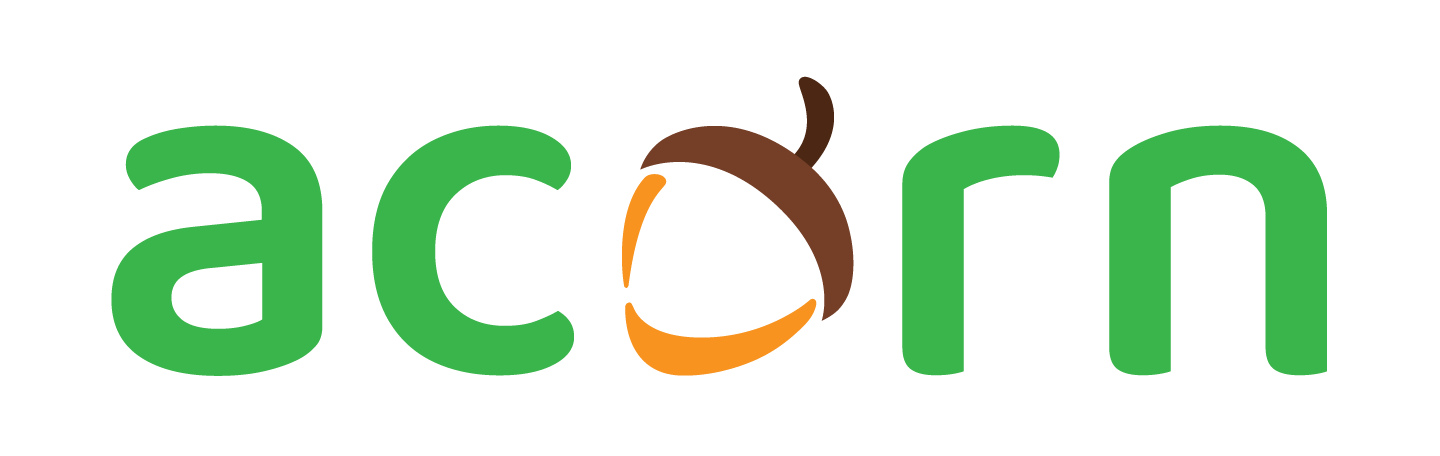Project Management for Users of CatDV/Helmut4/LucidLink
Demo
Here’s a video to show the basics of creating and importing projects for users.
Overview
HelmutFX is the module that handles Adobe project management in Helmut4.
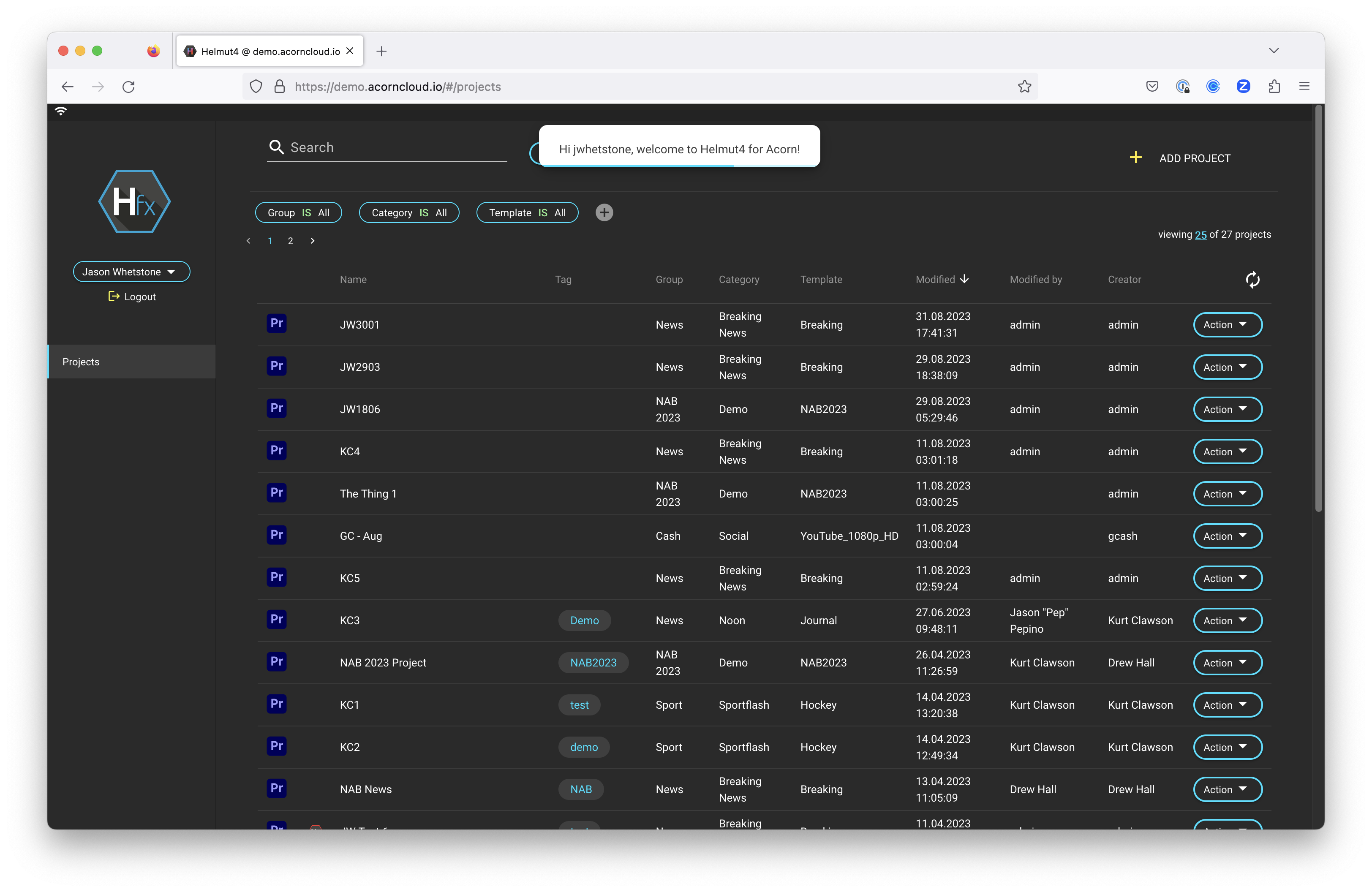
HelmutFX Web UI, identified by Hfx in the upper-left, and light-blue accents
Project template files and folder structures will be set up by an administrator. Please contact your administrator or CHESA support for help.
Please refer to the official product documentation from MoovIt for complete documentation of Helmut4.
https://docs.helmut.de/helmut4-releases/
Please keep in mind that this is full documentation of the product - as a non-administrative user, you may only be able to perform certain functions.
Creating a New Project from Template
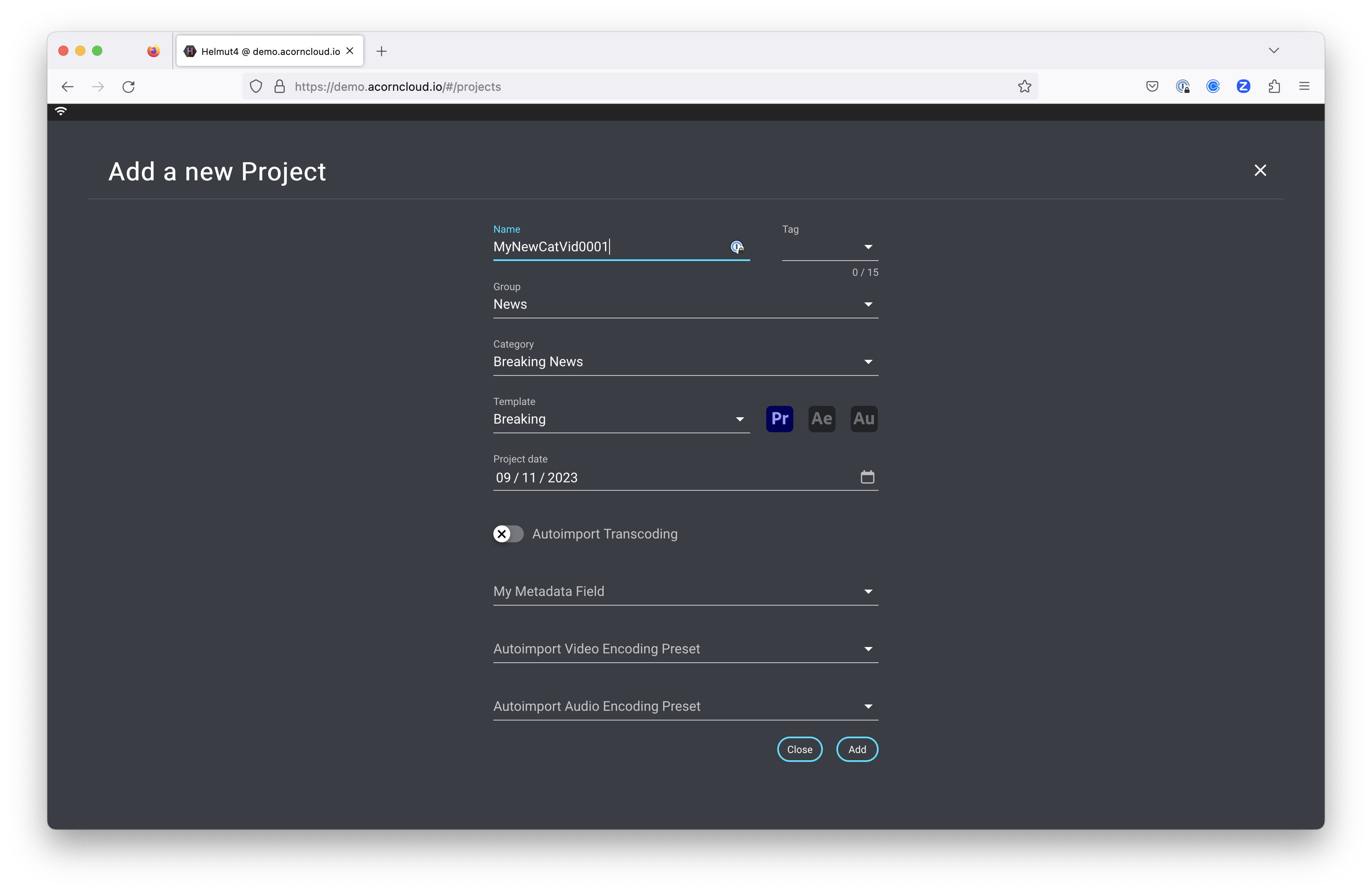
Fill out the form to create a new project
To create a new project from a template:
Go to HelmutFX with Projects selected in the left sidebar.
Press
+ Add Projectin the upper-right.Fill out the form!
Give the project a name
Tag, if desired, can be used to easily filter projects in the Projects list
Choose a Group, Category, and Template.
Groups help your organization control who can see which templates. Different work groups can have access to different categories of templates.
Categories let your admin further organize project templates. For example they may have set up a category for Promos, one for Spots, and one for Events. Each of those Categories can have an unlimited number of starting project template files with corresponding folder structure templates.
Template refers to the actual project file template that will be used to create the new project file. HelmutFX supports Adobe Premiere, After Effects, and Audition.
Each Template can have a corresponding folder structure. Your admin sets this up with CHESA’s help.
Choose the Adobe application for which you want to create a template. If an application is greyed out and not selectable, it means that there’s no Template file for that application. Contact your administrator, provide them a template file for that app, and they will be able to add it to HelmutFX.
Fill out any other custom metadata. Your admin may have created metadata fields to help organize the filesystem, or capture other data.
The project folder structure associated with the Template will be copied and named based on how the administrator set up the project folder organization.
Your project file itself will be imported into your Project Files folder within your project folder. Helmut4 needs to manage the contents of this folder, so please do not store other files in the Project Files folder or move the contents of these folders around.
A catalog will be created in CatDV for your new project.
You can easily navigate to the catalog in CatDV from the Helmut web UI at any time by going to the
Actionmenu at the far right of the project you wish to see. SelectCustom > Go to CatDV Catalogto quickly navigate to the CatDV catalog from Helmut4.
Importing a Project
HelmutFX can import an existing project you already have, say on your SAN, NAS, or external drive, into the Acorn environment so that it can be managed by Helmut4, and CatDV, and stored on LucidLink.
This workflow is intended for a one-way import of a project stored on a connected storage device to LucidLink so that the project can be worked on in the Helmut/CatDV/LucidLink ecosystem. It is not meant to “sync” or “backup” projects between LucidLink and on-prem shared storage.
The process for importing a project starts the same as adding a new project.
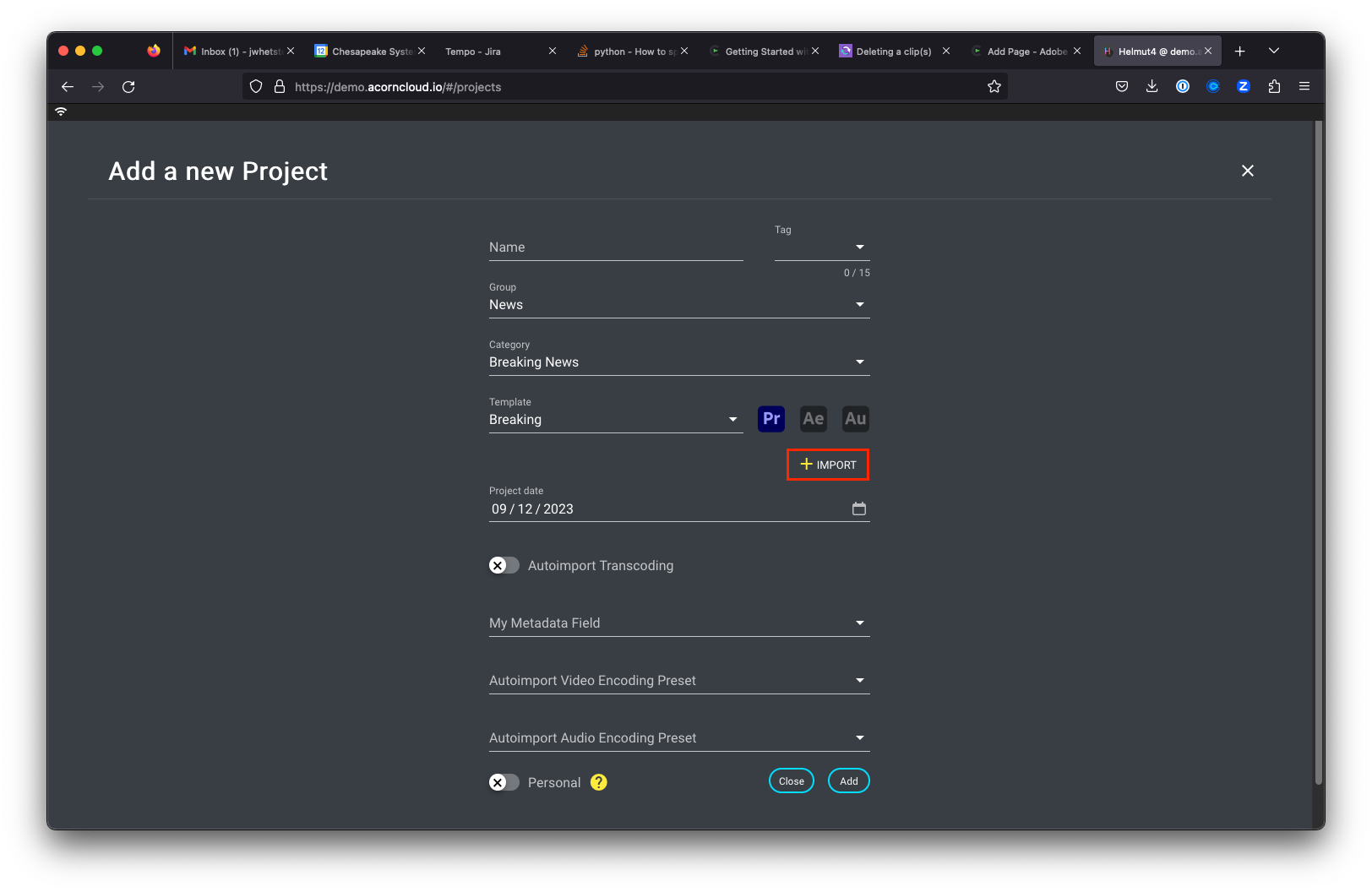
Go to HelmutFX with Projects selected in the left sidebar.
Press
+ Add Projectin the upper-right.Fill out the form!
Instead of giving the project a name, first select
+ Importfrom under thePrAeAuicons.Select the Adobe project file you wish to import from the file selector dialog.
The name will automatically be filled out to match the file you chose. You can change the name at this point if you wish.
Select a Group, Category, and Template.
The only reason you’re selecting a Template for your imported project is because the Template you choose is linked to a project folder structure, which will be used for your imported project. The template project file will not be used.
Fill out the rest of the custom metadata, if applicable.
Regarding the media referenced in your Adobe project:
If already located on LucidLink, your project will reference that media in place.
If not located on LucidLink, the media it will be copied into your project folder’s Imports folder. Inside the Imports folder, the organization will match the Bin structure within Premiere, so you can find the imported assets easily on LucidLink.
Your project file itself will be imported into your Project Files folder within your project folder.
Helmut4 needs to manage the contents of the Project Files folder, so please do not store other files in the Project Files folder or move the contents of these folders around.
Helmut4 only knows what files are referenced in your Adobe project, and can only move those files to LucidLink.
If the project folder you are importing contains any files not referenced in your Adobe project, such as notes, PDFs, Word documents, scripts, etc, Helmut4 will not know where to store them in reference to your project file on LucidLink. If your desire is to move everything for the project to LucidLink, you must manually copy the unreferenced media into the project folder.
Helmut4 is capable of importing projects in more sophisticated ways, including bulk import of projects, but it will require consultation with CHESA Engineering to work according to your organization’s unique specifications.
Deleting a Project
You may have permission to delete projects. You must be an administrative user to delete projects, and be given the DELETE_PROJECT permission.
Delete a project from the Action menu at the right of the Helmut4 web UI.
HelmutFX will ask for confirmation, and then delete the project file and remove the clip from CatDV.
HelmutFX will then give you the option to delete the entire project folder associated with the project. You’ll again be asked to confirm your choice.
Currently, HelmutFX does not use the RECYCLE BIN on LucidLink. If you delete an Adobe project file and/or project folder using the Delete menu item, the files will be deleted immediately. This cannot be undone!
CatDV Project Catalog
When new projects are created in Helmut, a corresponding Catalog is created in CatDV, and the project file will be ingested as a Clip.
You can access the Catalog in CatDV by going to the project’s Action menu and selecting Custom > Go to CatDV Catalog