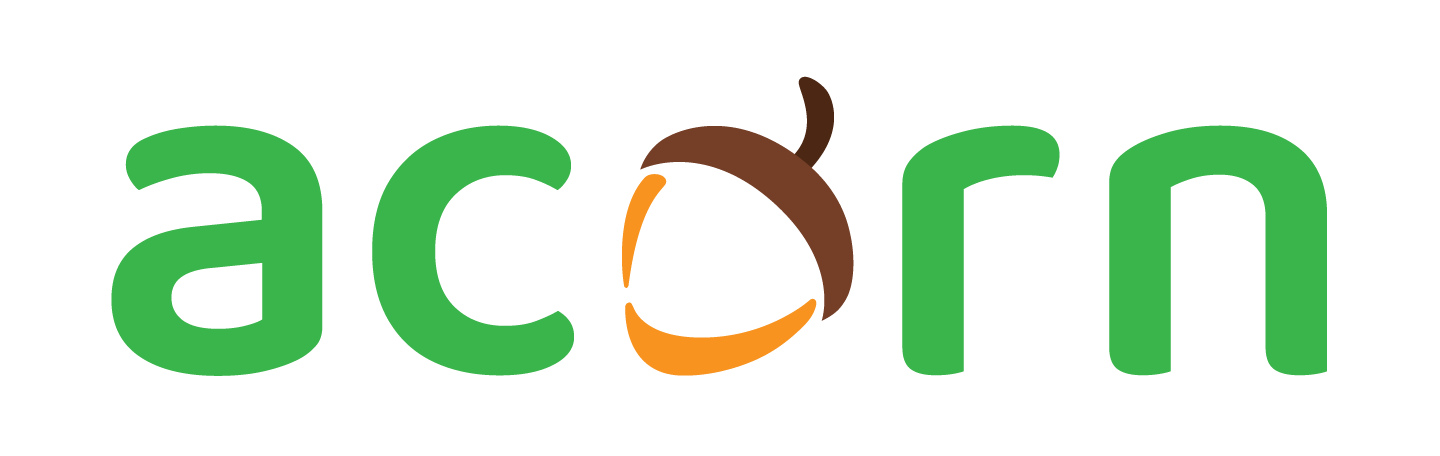Adobe Project Management for Admins
Overview
HelmutFX is the module that handles Adobe project management in Helmut4.
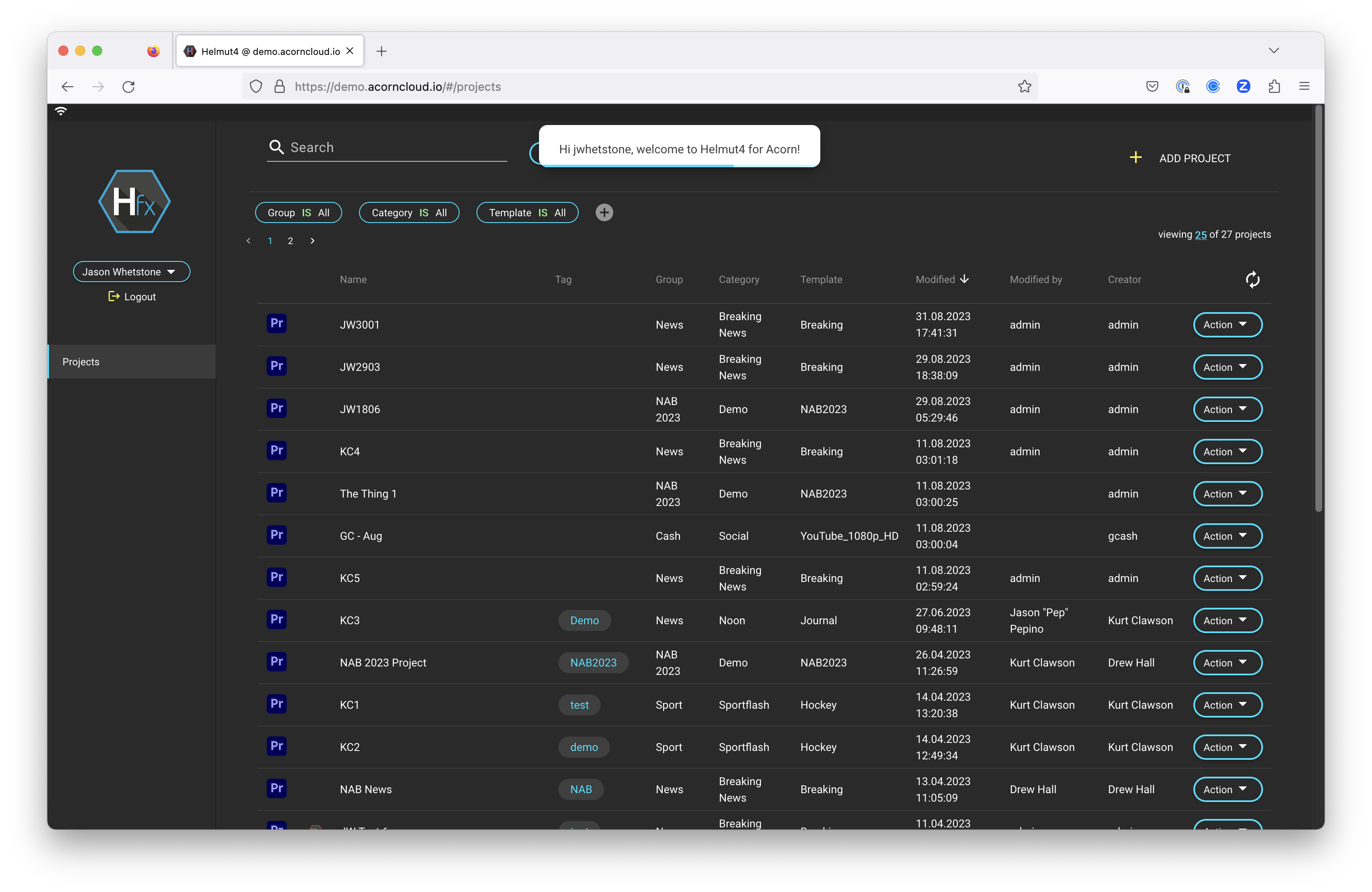
HelmutFX Web UI, identified by Hfx in the upper-left, and light-blue accents
Project template files and folder structures will be set up by an administrator. Please contact your administrator or CHESA support for help.
Please refer to the official product documentation from MoovIt for complete documentation of Helmut4.
https://docs.helmut.de/helmut4-releases/
As an administrative user, you have full access to all the functions of Helmut4.
It’s a very deep and involved platform to configure and customize, but CHESA has your back. This document will cover the basics.
Templates
Project File Templates
New projects in Helmut4 are created from project Templates. Users select Templates and make new projects from them.

Templates in HelmutFX
A template is simply an Adobe project file that you’ve saved as a starting point for new projects.
You can have as many Templates as you want.
To see how Users create projects from Templates, check out:
Project Management for Users of CatDV/Helmut4/LucidLink | Creating-a-New-Project-from-Template
Templates are organized into Categories. A Category is simply a “folder” of Templates.
Categories are organized into Groups. Groups can control access between Users and Categories, so that an admin can control which users can access which Categories of Templates.
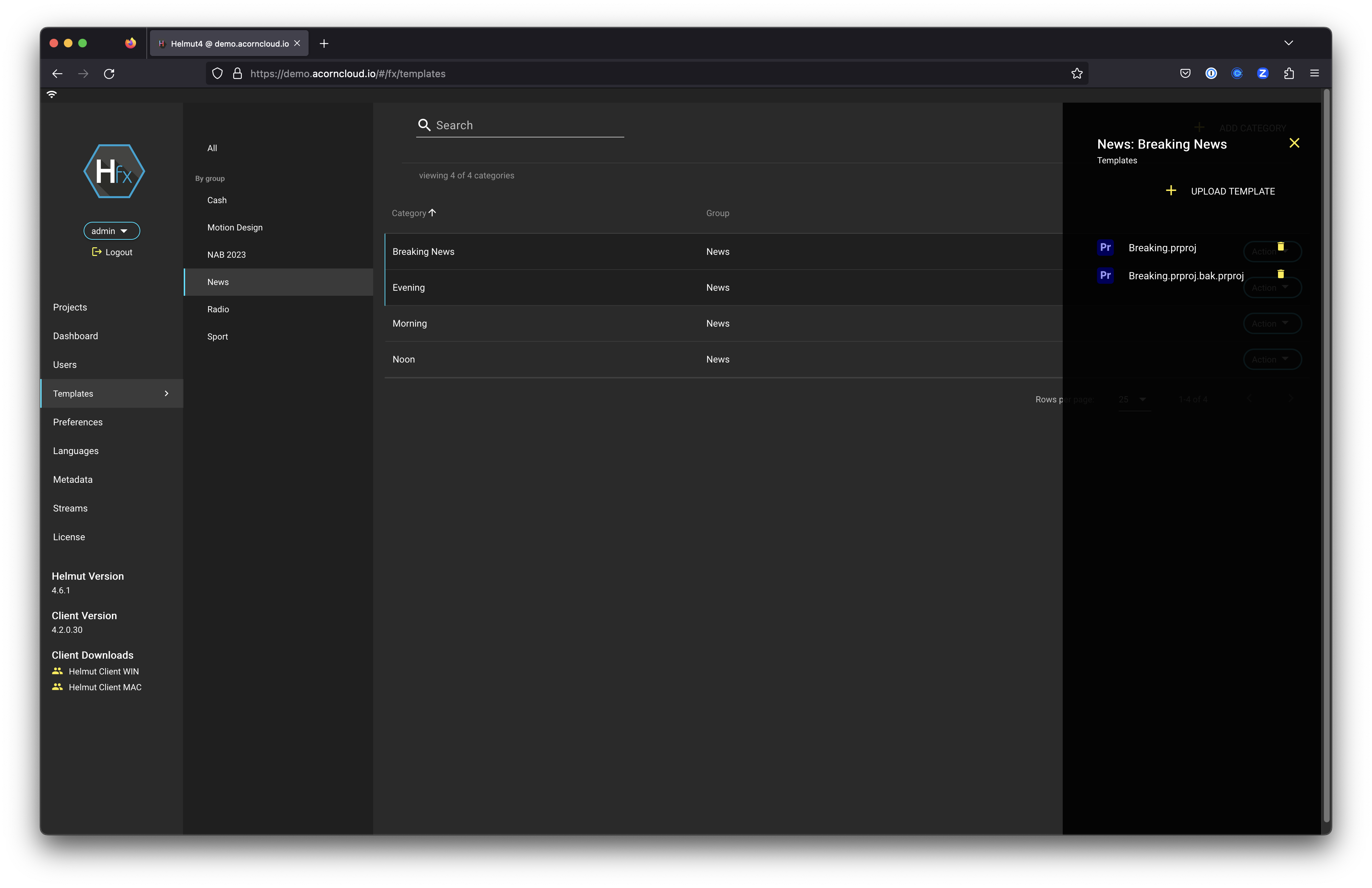
Templates are shown once a Group and Category are selected
You must have at least one Group and one Category to upload a Template.
You create Groups from the Users area of the side navbar.
Project Templates Folder Structure
This is a template folder structure you might build to serve as a starting point for every project folder.
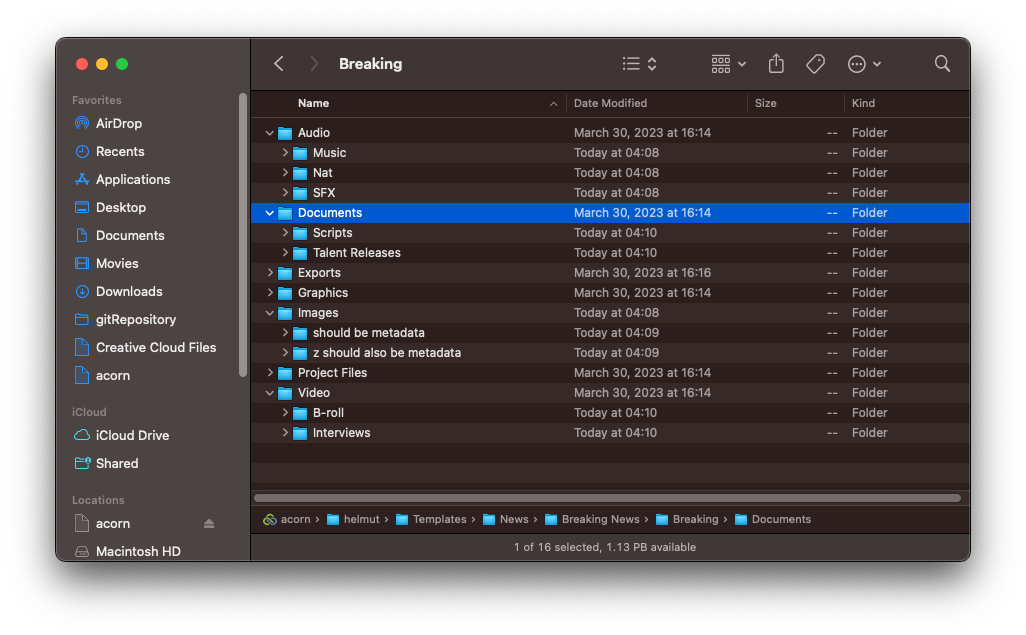
An example template folder structure
Helmut4 can also create new project folders from templates.
In Acorn, each project template folder structure can be associated with a Template project file in Helmut4.
You can build the template folder structure in Finder/Explorer. The folder template must be named the same as the project file Template without the extension. e.g.: If your Template project file is called MyVideo.prproj then name your template folder structure MyVideo. Helmut4 will guide you through where to put this folder structure when you create a Template.
Each Template file you upload has its own template folder structure. When you upload a new Template to HelmutFX, it’ll ask you if you have a project folder template as well.
Project Templates do not need to be associated with a folder structure. If there is no folder structure template alongside the Project Template when a new project is created with HelmutFX, it will create a blank folder.
You do not need to have your own folder for Adobe project files - Helmut4 manages Adobe project files on its own.
Creating a Template
To create a new Template:
Select Templates from the side navbar.
Select a Group from the middle sidebar.
You must have a Group selected to add a Category, so if this is your first Template, make a Group first from the Users tab, then go back to Templates and select the Group.
Select a Category. You can create a new Category by pressing
+ Add Categoryin the upper-right. You must have a Group selected to create a Category.With your Category selected, the right sidebar will display any Templates already in this Category. Press
+ Upload Template.Navigate to your template Adobe project file. HelmutFX supports Premiere, Audition, and After Effects.
HelmutFX will ask you if you’d like to have a project folder structure associated with the Template. If so, press the Yes button when prompted, and Helmut4 will open the Templates folder on the LucidLink Filespace. Follow the instructions provided by the message.
Place your folder structure next to the Project Template file. Do not zip, compress, or package the folder structure - just put the folder itself next to the Template file. Name it the same as the basename of the Template file. e.g.: If you Template project is called
MyVideo.prprojthen name your template folder structureMyVideoand place it next toMyVideo.prprojin the Templates folder. In the following example, the Templates are located in the default Acorn location:/Volumes/acorn/helmut/Templates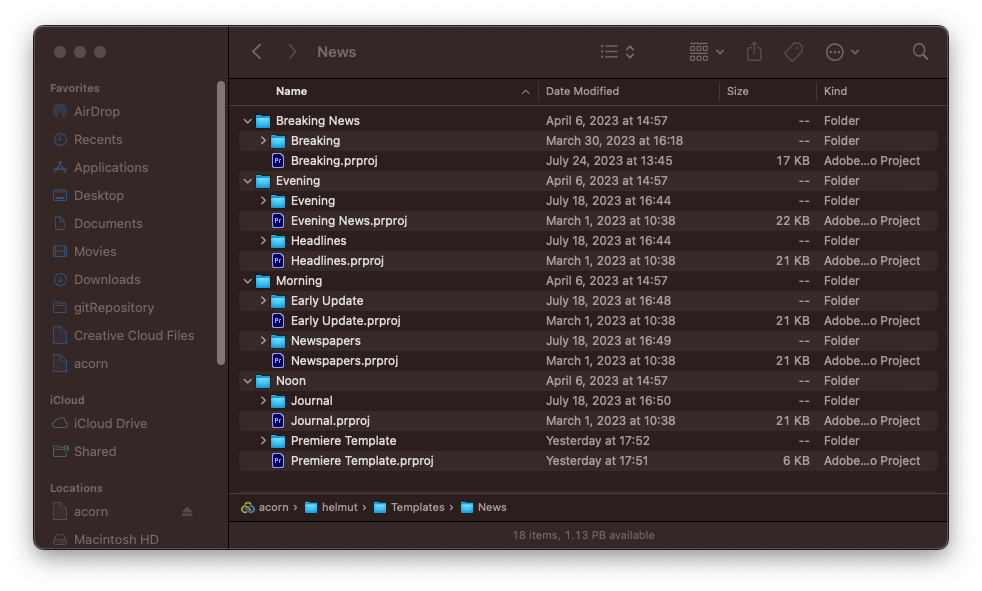
Example of template folder structures alongside their template project files
Metadata
Metadata in Helmut4 is described very well in the Helmut4 Documentation.
In Helmut4, Metadata is primarily used for orchestration of automated workflows, called Streams in Helmut4.
Acorn’s default Helmut4 configuration contains several metadata fields that are there to facilitate project template and folder structure creation.
You can add your own custom metadata fields that are meaningful to your workflow or organization. For example you may have a list of customers or facilities that will inform your folder structure. You could create a metadata picklist in HelmutFX, populate the picklist with your customer list, and that could be used when projects are created to build out your folder structure on LucidLink in a reliable metadata-driven way.
Metadata is saved to the Project record in Helmut4.
As metadat in Helmut4 is primarily used for Streams, it’s not primarily used for media asset management. So there’s currently no metadata sync between Helmut4 and CatDV, but it is on the roadmap.
Configuration
Several parameters can be configured regarding Adobe project management from the defaults without further custom development or building of Streams. It’s best to make changes to the configuration with the help of a CHESA engineer. This is because some adjustments may require advanced knowledge of concepts in Helmut4.
The adjustable parameters are listed here with an explanation of what they are for.
A curly-brace expression such as {helmut.variable.xxxx} or {project.metadata.xxxxxx}is called a Wildcard in Helmut4. A wildcard is basically a variable expression. Wildcards are documented in Helmut4’s Documentation.
There are a lot of possible ways CHESA can combine metadata field values with static values, other preferences, and other wildcards to help build out a folder structure that works for you, without making adjustments to Streams.
If more advanced customization is needed, contact your CHESA account representative to schedule a discussion with a CHESA Solutions Architect.
The basic adjustable configuration parameters are found in the Preferences section of the left navbar, close to the bottom of the General list.
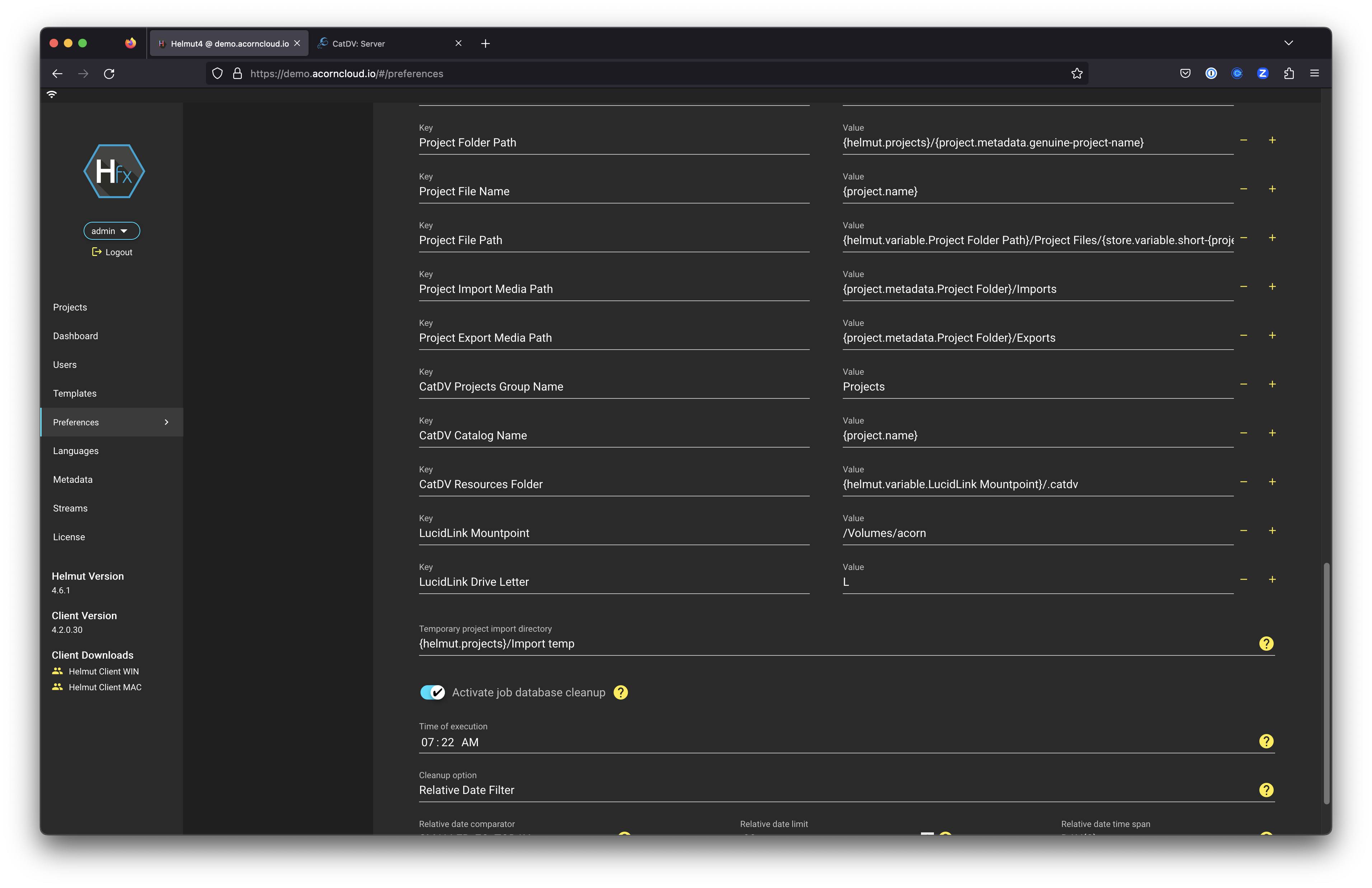
Project Folder Path
When a new project is created, the template folder structure is copied to this path. This would describe the full path to the new project folder.
Here are some possibilities for ideas:
The first folder deep is the year, second folder deep is the customer name chosen from a list, third folder deep is the free-text Name
Project File Name
When a new project is created, this is how the new project will be named.
Possibilities:
The project file name starts with a 4-letter code that’s entered by the user in a metadata field, followed by the year, then a hypen, then the name the user enters.
Project File Path
When a new project is created this is the full file path where the project wil be created.
Notice in the example how the project file path references {helmut.variable.Project File Name} at the end - this is an example of a pref referencing another pref.
CatDV Projects Group Name
This is the name of the Group in CatDV that will be used for creating project catalogs. By default it’s Projects
CatDV Catalog Name
When a new project is created, a Catalog is created in CatDV. The Catalog will be named by this pref. Catalog names in CatDV are like paths. The slashes display in CatDV like a tree.