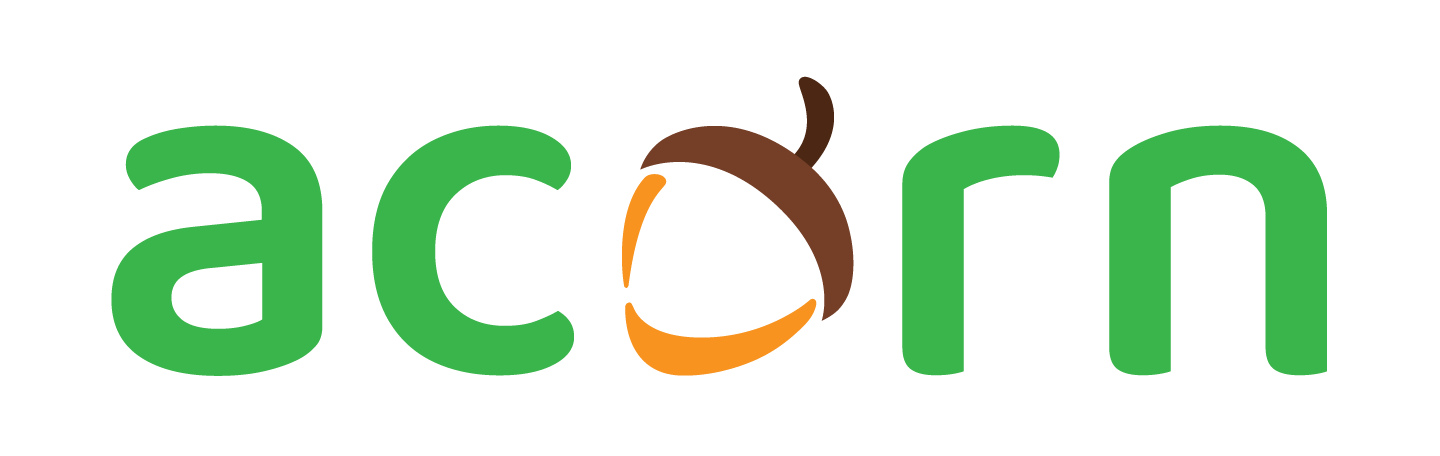Main Screen
Once logged in the main screen is displayed:
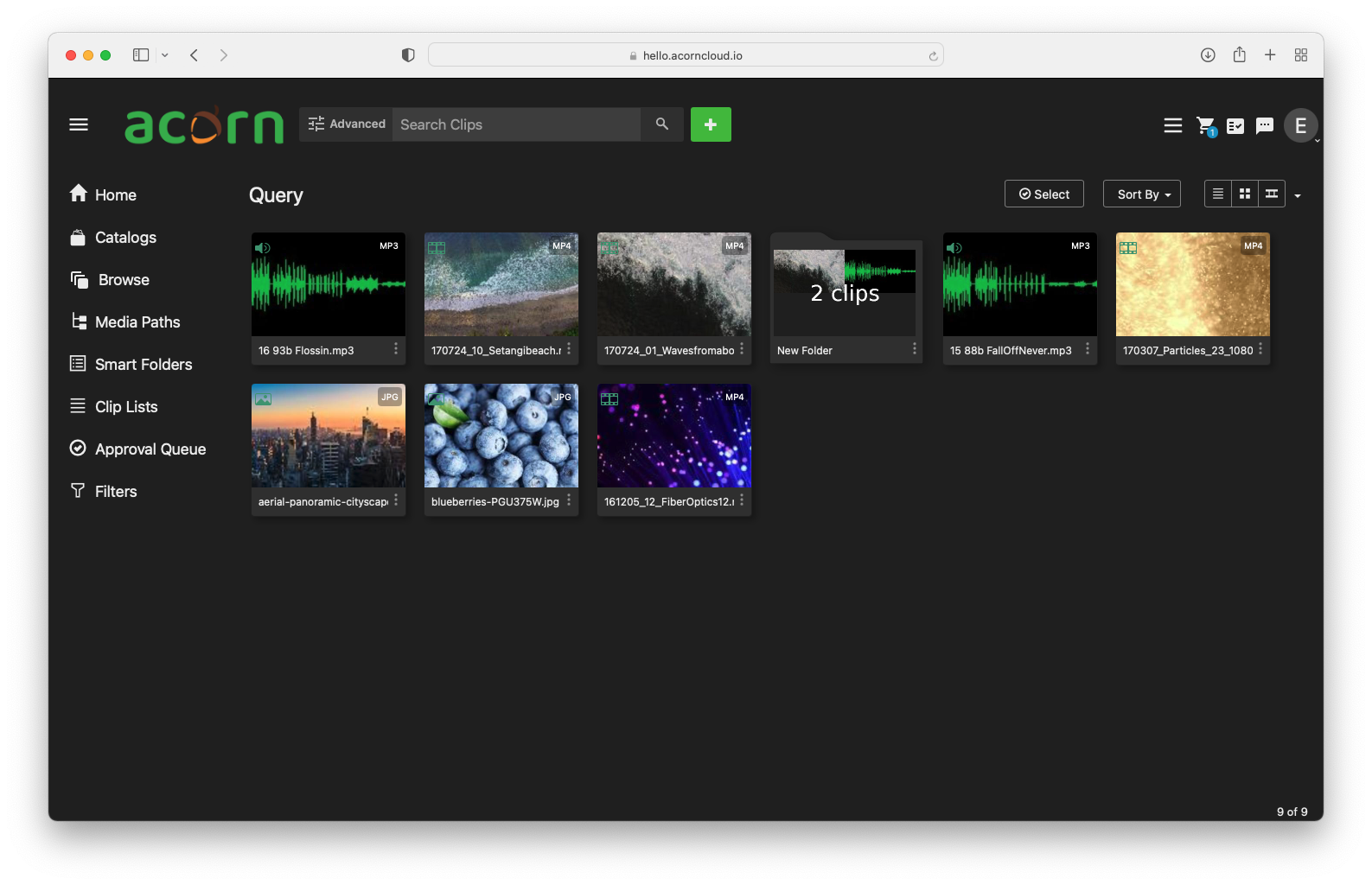
This screen is divided into a number of sections:
Search Section
The Search section (along the top of the page) allows you to find the assets you want using either a simple search or and advanced search
Simple Search – allows you to find clips by entering a word or phase that appears in the name, notes or any user field associated with each clip.
Advanced Search - allows you to build a query that specifies exactly which fields should contain which values.
Browse Section
The Browse section (down the left hand side of the page) allows you to find the assets you want in a number of different ways.
Catalogs – displays a list of accessible catalogs arranged hierarchically by group and path. Clicking on a catalog displays its contents in the clip list area.
Browse – browse the Acorn database by selecting values from a set of pre-defined metadata fields.
Media Paths – displays a folder tree (similar to a file browser) showing the physical locations of the media files of all accessible assets. You can click on any folder in the tree to display the clips whose media files are contained in the folder or any child folder.
Smart Folders – displays a list of the defined Smart Folders. Selecting on a Smart Folder displays the clips that match it in the clips list. The Smart Folder panel also allows you to create new Smart Folders or edit existing ones.
Clip Lists – displays a list of the available clip lists. Selecting a clip list will display the clips in that clips list.
Filters – displays the available filters for the current displayed results
Approval Queue - displays the approval queue (only visible when you have clips to approve)
Current Sequence - displays the sequence currently being edited (only visible when editing a sequence)
Clip Results Section
The center of the page displays the clips selected via the browse/search panel. The panel can present the list as either a table and grid or a list of film-strips – controlled by the view tabs at the top right of the list.
Click on an item in the list selects it. (You can select multiple items using Ctrl/Cmd or Shift). To view an an individual clip click on the name.
Top Menu Bar
Upload – (indicated by a green button with a white “+” ) allows you to upload media files to the server.
Actions – (hamburger) provides access to actions that operate on the currently selected clips
Admin – link to the administration pages if the current user has admin permissions.
Clip Basket - displays the clip basket
Approval Queue - displays the approval queue
Chat Panel - displays the chat side panel
User Widget – displays the name of the currently logged in user and, when clicked, displays the menu of user actions including log out.
Actions (hamburger)
The Actions menu provides access to actions that operate on the currently selected clips
Move Clip – move the selected clip(s) to another a catalog (does not move the actual media files)
Add to Clip List – add the selected clips to a clip list. You will be prompted to select an existing clip list or create a new one.
Add to Basket - add the selected clips to your clip basket.
Add to Current Sequence - add the selected clips to the current sequence (available if you are currently editing a sequence)
Download – download the current selected clips either as raw media file(s) or as an XML file, such as Final Cut 7 XML, which can be used to import the clip information and metadata into many popular NLEs.
Create Folder - create a new folder. (available when viewing a catalog)
Edit Clips – open all the selected clips in the edit page (allows metadata changes to be applied to multiple clips in one operation)
Create Sequence – create a rough cut sequence containing the selected clips and navigates to the sequence editing page
Convert to metaclip - convert clip to a metaclip
Undo metaclip - undo a metaclip
Show metaclip contents - show the contents of a metaclip
Delete – delete the selected clips. This action cannot be undone.
Share Clip List - share a clip list link with other internal Acorn users