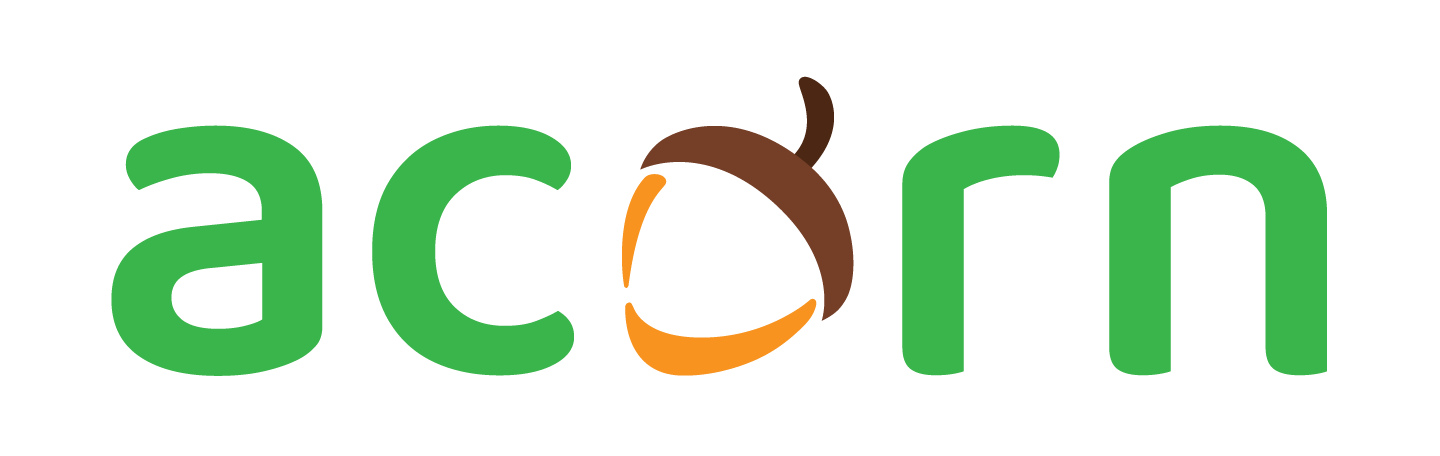Custom Panels and Views
In Acorn clip data is displayed in two contexts:
Views – lists of clips presented as a table, a grid or set of film-strips.
Detail Panels – detailed information about a single clip displayed in a set of tabs.
It is possible to customize both views and panels using the administration interface.
View Sets and Panel Sets
It is often useful to consider a set of panels or views as a single item. For example the set of panels that might be relevant to a single production group or the set of panels to display in the web client. For this reason all panels and views are groups into sets which are referred to as Panel Sets and View Sets.
Custom Panels and Views
Due to the similarity in managing panels and views they will be treated together. Selecting either Panels or Views from the toolbar displays the Panels or Views list:
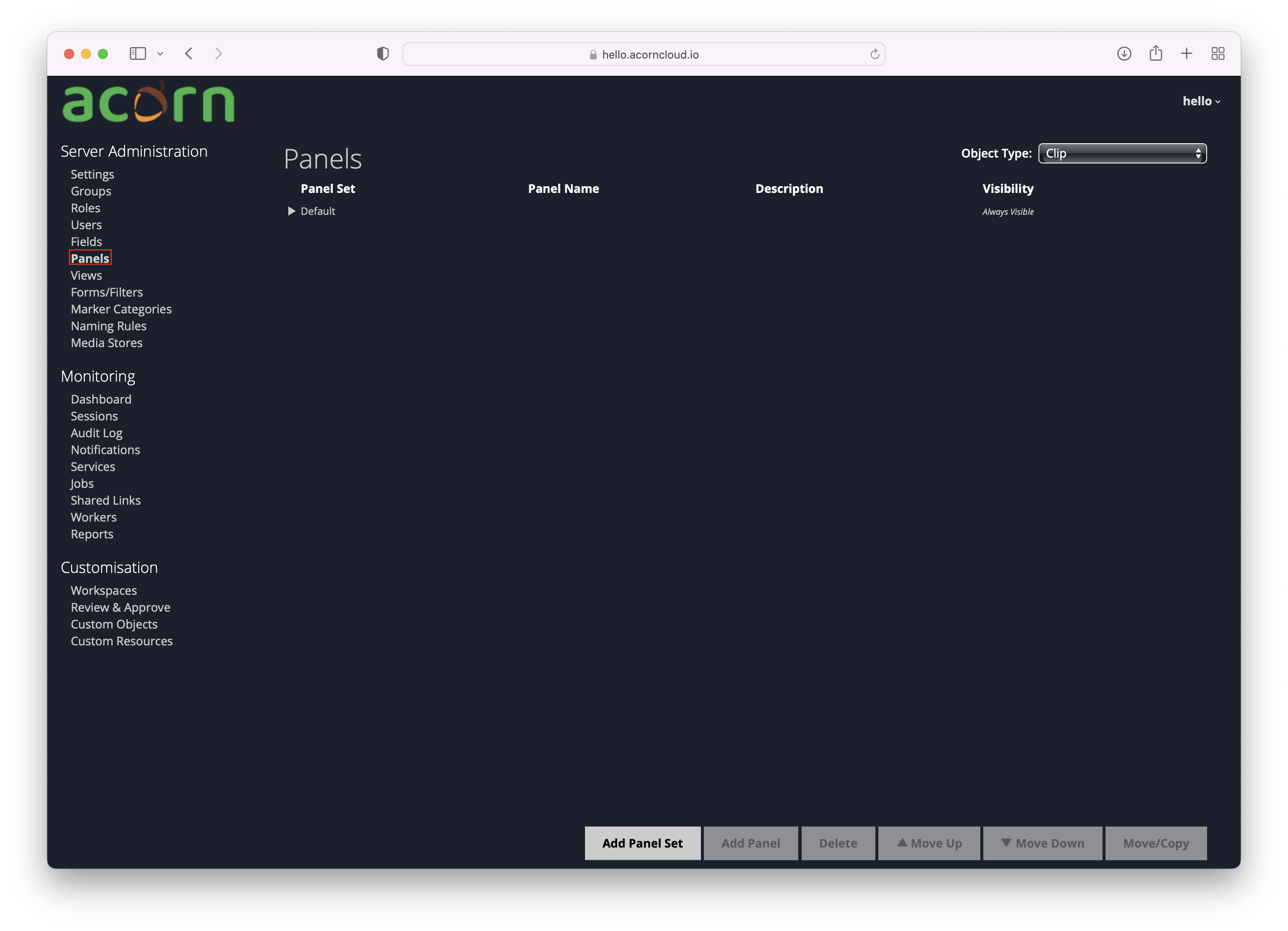
The panel/view list displays the following columns:
Panel/View Set – the set that contains the panels/views that appear in the proceeding rows. Click on the panel/view set name to edit it.
Panel/View Name – name of an individual panel or view. Click on this to edit the panel/view.
Description – longer description of the item.
Visibility – shows a summary of the visibility rules that apply to the set or individual panel or view. Rules defined at the set level determine whether the set as a whole is visible in a given situation. Only if the set as a whole is visible to the rules defined on individual item come into play.
Edit Panel
The Edit Panel dialog allows the user to create or edit clip detail panels:
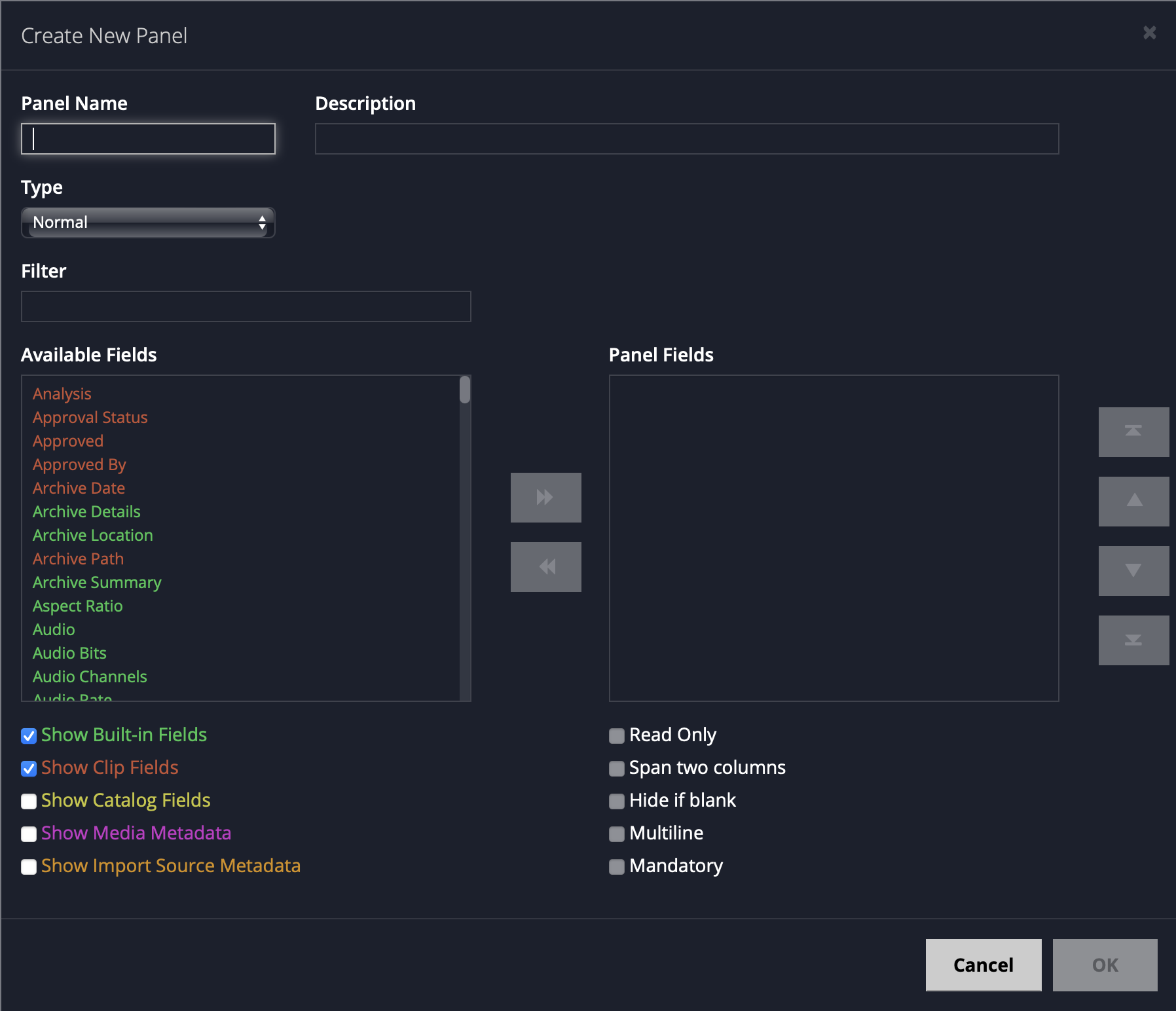
It has the following fields:
Panel Name – the name of the panel, which will be used as the tab title in the UI.
Description – longer description that specifies the purpose of the panel.
Type – the type of tab to display:
Normal – normal detail panel containing editable fields
HTML Summary – a formatted read only view of the metadata
Members – members detail panel containing editable fields
Sequence Items – sequence items detail panel containing editable fields
Markers – markers detail panel containing editable fields
Linked Chat – linked chat detail panel containing editable fields
Review & Approve – review & approve detail panel containing editable fields
Built-in – a non-editable built-in panel. To make editable change type to one of the other two types.
Filter – filters the list of available fields for fields whose name contains the entered text.
Available Fields – lists the available fields that can be added to the panel.
Show Built-in Fields – if ticked includes built-in fields in the available fields list.
Show Clip Fields – if ticked includes clip fields in the available fields list.
Show Catalog Fields – if ticked includes catalog fields in the available fields list.
Show Media Metadata – if ticked includes Source Media metadata fields in the available fields list. Note: Source Media metadata fields includes fields extracted from media files and can be very long.
Show Import Source Metadata – if ticked includes Import Source Media metadata fields in the available fields list.
Panel Fields – fields that should appear in this panel, in the order that they should appear. User the left/right arrows between the two lists to add/remove items or simply drag and drop items from one list to the other. Use the up/down arrows to the right of the list to change the order of the fields.
Read Only – if ticked the selected panel field should be read only.
Span two columns – if ticked the selected panel field should be displayed across two column in client that support this feature.
Hide if blank – if ticked the selected panel should should not be displayed if there is no value stored against it.
Multi-line – if ticked the field should be displayed across multiple rows in the UI.
Mandatory – if ticked the field should be mandatory.
Edit View
The Edit View dialog allows the user to create or edit clip list views:
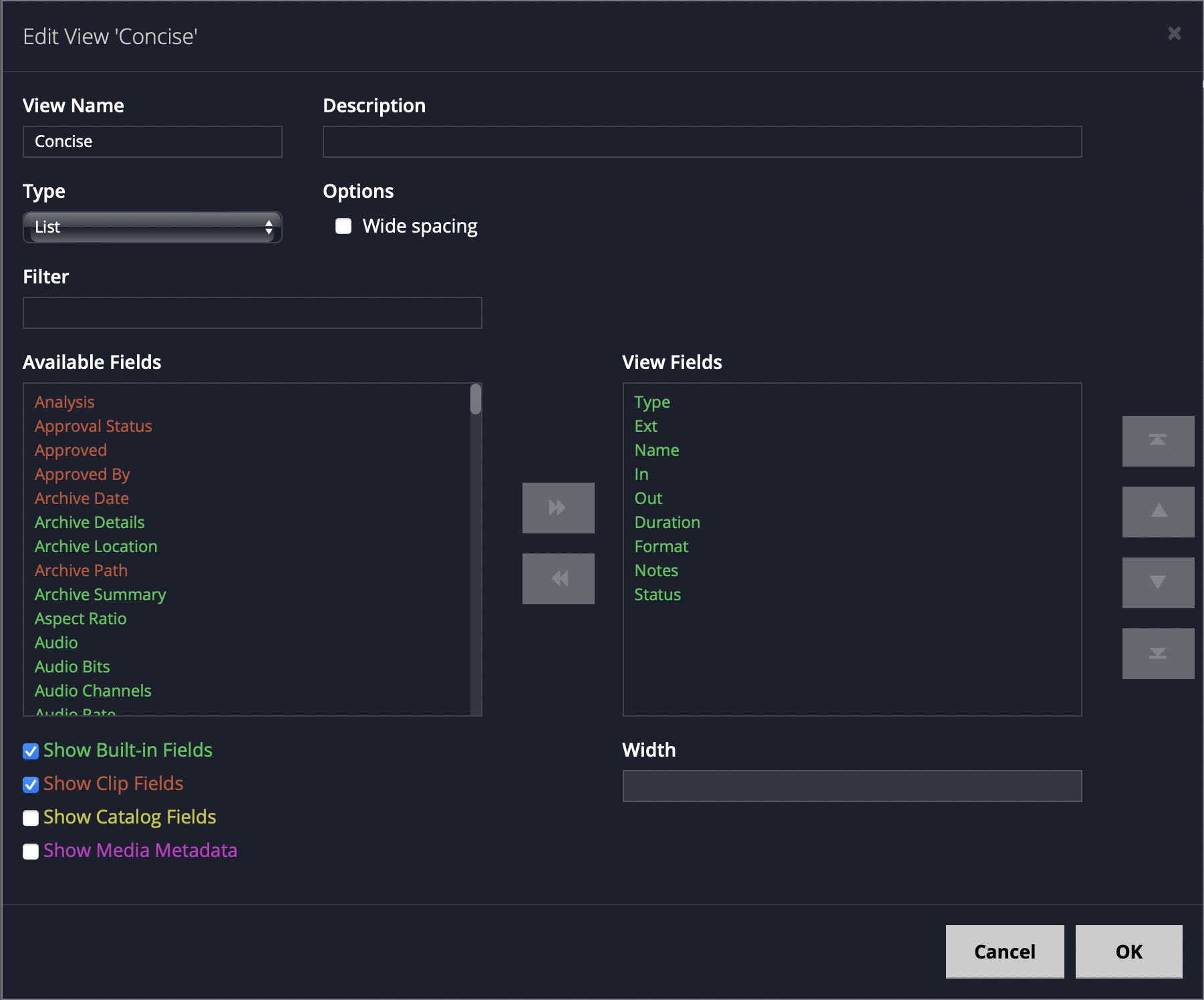
It has the following fields:
View Name – the name of the view, which will be used as the menu item title in the UI.
Description – longer description that specifies the purpose of the view.
Type – the type of tab to display:
List– tabular clip view with rows and columns like a spreadsheet.
Grid – a grid of clips showing image thumbnails and some text.
Filmstrip – a list of film strips each of which shows a set of thumbnails for the clip.
Built-in – a non-editable built-in view. To make editable change type to one of the other types.
Options – options that apply the selected view type.
Filter – filters the list of available fields for fields whose name contains the entered text
Available Fields – lists the available fields that can be added to the view.
Show Built-in Fields – if ticked includes built-in fields in the available fields list.
Show Clip Fields – if ticked includes clip fields in the available fields list.
Show Catalog Fields – if ticked includes catalog fields in the available fields list.
Show Media Metadata – if ticked includes Source Media metadata fields in the available fields list. Note: Source Media metadata fields includes fields extracted from media files and can be very long.
View Fields – fields that should appear in this view, in the order that they should appear. User the left/right arrows between the two lists to add/remove items or simply drag and drop items from one list to the other. Use the up/down arrows to the right of the list to change the order of the fields.
Visibility Rules
The Edit Visibility dialog allows the user to control under what conditions different panels and views will be visible:
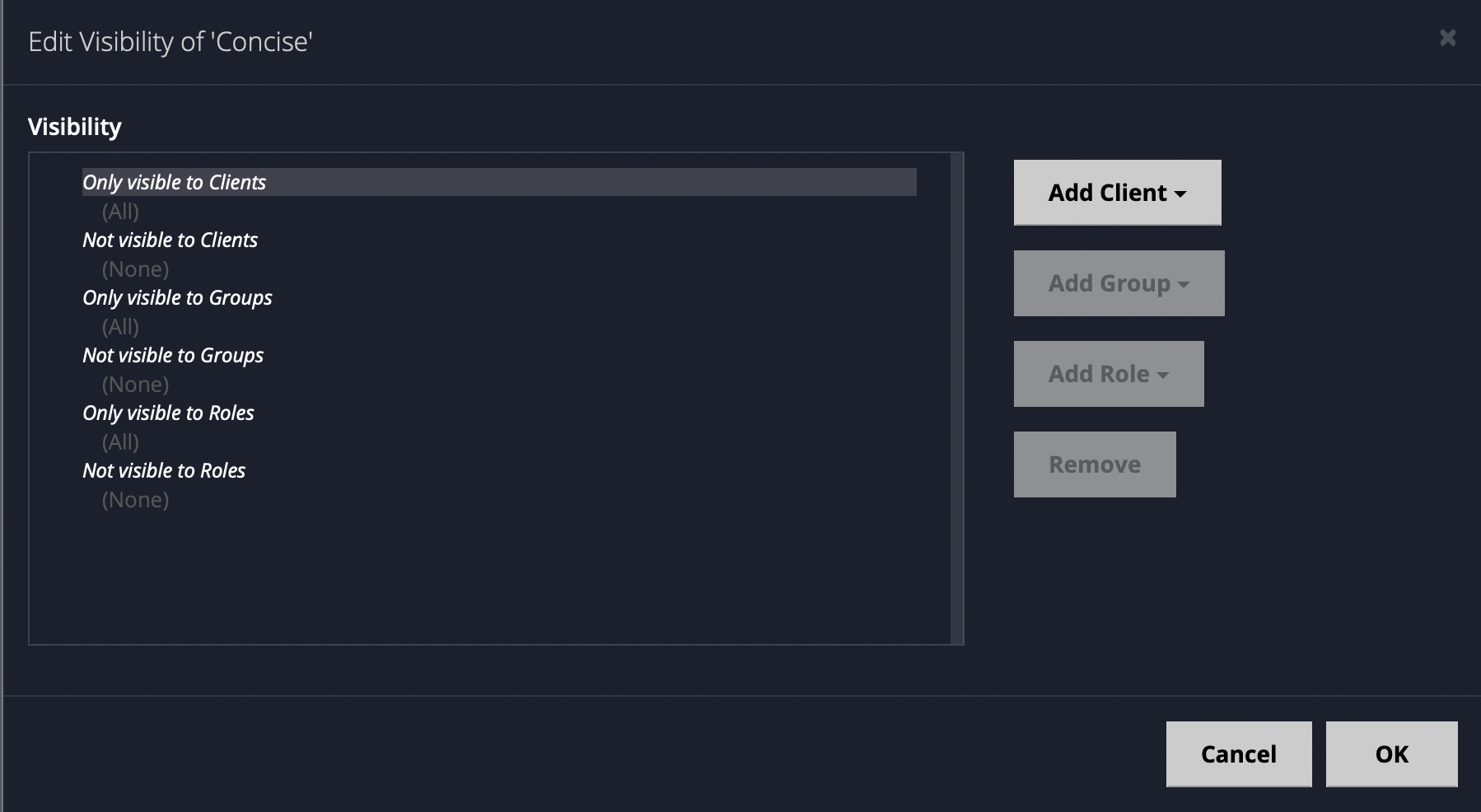
The dialog displays a list of the current visibility rules divided in three sets of two groups:
Only/Not visible to Groups – the view or panel will (only be visible/not be visible) when viewing a clip in one of the listed production groups, or when they are logged in to one of those groups (CatDV desktop client only)
Only/Not visible to Roles – the view or panel will (only be visible/not be visible) to users with one of the listed groups
Only/Not visible to Clients – the view or panel will (only be visible/not be visible) when viewed using one of the listed clients.